Cara Menghilangkan Obyek Pada Foto Menggunakan Adobe Photoshop Gak Nyampai 5 Menit !
Sallam Sobat BT.....
Pada kesempatan kali ini saya aka membagikan sebuah tutorial Adobe Photoshop yang cukup keren , yakni menghilangkan obyek benda Pada foto menggunakan software Adobe Photoshop.Nah.....pasti sobat sudah mengenal dengan software besutan Adobe yang satu ini.Kehandalanya dalam memanipulasi sebuah foto memang sudah tidak di ragukan lagi.Software ini memang sering di gunakan banyak orang untuk kegiatan yang berhubungan dengan editing foto.Saya sendiri juga menggunakan software ini kok sob buat mengedit foto.
Oke....pada tutorial kali ini saya akan menjelaskan tentang cara menghilangkan obyek pada foto.Tutorial ini sebenarnya susah-susah gampang untuk di lakukan,tergantung pada sobat sendiri.Nah....dalam tutorial ini saya bukan hanya memberi satu cara,mealinkan tiga cara yang berbeda.
Nah....tentunya setiap caranya menggunakan Tool yang berbeda.Untuk Tool yang akan saya gunakan meliputi :
1.Lasso Tool (L)
2.Clone Stamp Tool (S)
3.Spot Healing Brush Tool (J)
Oke....dari pada kelamaan mending langsung saja sobat simak tutorialnya di bawah ini.....
Menggunakan Lasso Tool
1.Oke...pertama-tama masukan foto yang akan di hilangkan obyeknya (Ctrl+O).Disini saya akan mencoba menghilangkan Obyek Perahu pada foto.
2.Aktifkan Lasso Tool (L).3.Setelah itu ,pastikan posisi layer pada foto harus bernama Background dengan icon gembok yang masih terkunci.Lihat gambar.....
4.Seleksi di sekitar area Perahu menggunakan Lasso Tool.Tidak usah terlalu rapi.Lihat gambar di bawah.....
5.Setelah itu tekan “Delete” pada Keyboard atau “Shift+F5” untuk memunculkan Fill Box.
6.Setelah muncul Fill Box , pada Content pilih yang “Content-Aware” lalu Kilk OK.
7.Obyek Perahu pun sudah hilang dalam foto.
Menggunakan Spot Healing Brush
1.Oke...pertama-tama masukan foto yang akan di hilangkan obyeknya (Ctrl+O).Disini saya akan mencoba menghilangkan Obyek Rusa pada foto.2.Aktifkan Spot Healing Brush (J).
3.Setting Spot Healing Brushnya dengan Type Content-Aware.Lihat gambar dibawah....
4.Sapukan Spot Healing Brushnya ke tubuh Rusa dengan agak rapi.Lalu lepaskan sapuanya.....
5.Hasil yang sobat dapatkan dari Spot Healing Brush memang sangat rapi.Walaupun begitu penggunaanya pun juga lebih mudah dari pada cara pertama.....
Menggunakan Clone Stamp Tool
Cara ini digunakan ketika cara nomer 1 dan 2 tidak mengahsilkan hasil yang bagus.Tetapi caranya memang agak susah.Misal pada foto di bawah ini.Menghilangkan boneka Danbo menggunakan Lasso Tool memang bisa dan hasilnya akan hilang boneka Danbonya....
Tapi sobat bisa melihat gambar di bawah ini.Walaupun boneka danbonya menghilang , tapi garis putihnya juga ikut menghilang.
Oleh Sebab itulah sobat harus menggunakan Clone Stamp Tool untuk menyelesaikan masalah di atas.Oke....langsung aja sobat simak tutorialnya....
1.Oke...pertama-tama masukan foto yang akan di hilangkan obyeknya (Ctrl+O).Disini saya akan mencoba menghilangkan Obyek Danbo pada foto.
2.Aktifkan Clone Stamp Tool (S).
3.Agar garis putihnya tidak iku terhapus, maka sobat harus me’clone garis putih terlebih dahulu.Caranya saat Clone Stamp aktif arahkan pada garis putih di sampingnya, Tekan Alt lalu Klik.
4.Sapukan pada kaki Danbo yang menutupi garis putih menggunakan Clone Stamp Tool tadi.5.Maka Kaki Danbo’pun akan menghilang tetapi garis putihnya masih tetap ada.
6.Lakukan hal yang sama pada semua bagian tubuh Danbo.
7.Lakukan dengan hati-hati dan penuh kesabaran,
8.Nah.....hasilnya pun akan seperti ini....
Note :
Ini hanyalah sekedar tutorial ,jadi mohon maaf apabila hasilnya kurang rapi atau memuaskan.Mungkin sobat bisa membuat lebih rapi lagi dari pada punya saya di atas.
Didalam tutorial ini saya menggunakan Adobe Photoshop CS 6, jadi jika sobat menggunakan versi lain seperti CS 3,CS 4, CS 5,dan lainya maka tinggal menyesuaikan saja.Fiturnya juga tidak terlalu jauh bedanya.
Bagaimana mudah bukan tutorialnya ?Oke....sekian postingan saya kali ini,semoga postingan saya kali ini bermanfaat bagi sobat-sobat semua.Mohon maaf apabila ada kesalahan dalam penulisan postingan ini.Bila ada yang ingin sobat tanyakan , silahkan sobat berkomentar di bawah
Nah.......Bagaimana mudah bukan tutorialnya ?Oke....sekian postingan saya kali ini,semoga postingan saya kali ini bermanfaat bagi sobat-sobat semua.Mohon maaf apabila ada kesalahan dalam penulisan postingan ini.Bila ada yang ingin sobat tanyakan , silahkan sobat berkomentar di bawah.

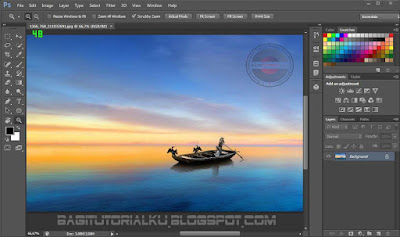




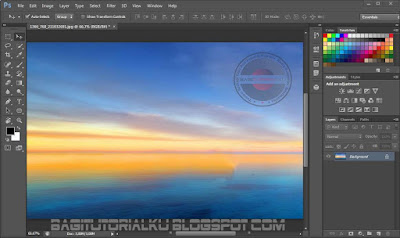


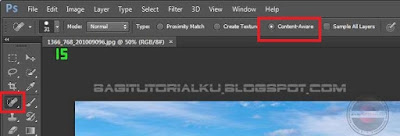
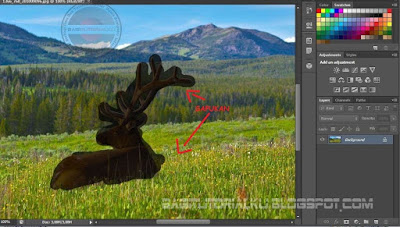
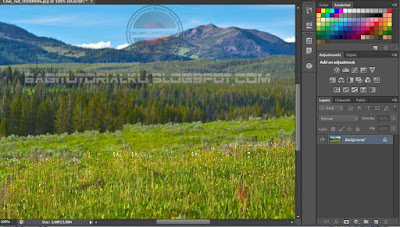





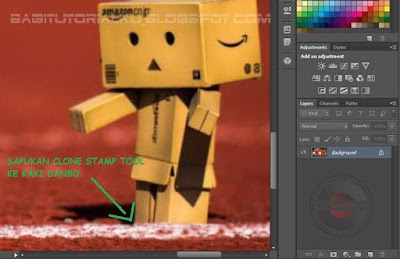
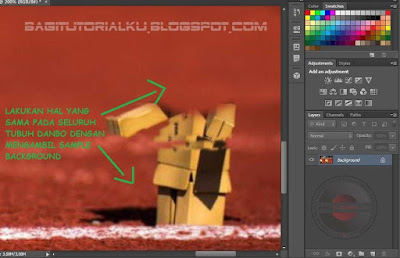

Artikelnya keren gan!!!
ReplyDeleteterima kasig sangat membantu
ReplyDeletetambah ilmu gan, ijin coba, nice info
ReplyDeletewah menarik sekali
ReplyDeletemas kasih video tutorialnya juga !!!
biar tambah lebih enak kalau belajar
keren :D , ini mantap nih tutornya :D
ReplyDeleteCoba edit foto jadi 3D pakai smudge tool gan, mantap itu...
ReplyDeletemantap gan, banyak2in tutorial phootoshopnya
ReplyDeletethanks gan atas infonya, saya biasanya menggunakan Clone Stamp Tool, tapi dengan artikel ini saya bisa mendapatkan ilmu baru.
ReplyDelete