Membuat Text Tekstur Karet Kenyal Menggunakan Adobe Photoshop
 |
| Membuat Text Karet |
Pada kesempatan kali ini saya akan membagikan sebuah tutorial Photoshop yang cukup keren ,yakni membuat text tekstur karet kenyal menggunakan Adobe Photoshop. Nah.....saya rasa pasti sobat sudah mengenal dengan software besutan Adobe yang satu ini Kehandalanya dalam memanipulasi sebuah foto memang sudah tidak di ragukan lagi.Software ini memang sering di gunakan banyak orang untuk kegiatan yang berhubungan dengan editing foto.Saya sendiri juga menggunakan software ini kok sobat, buat mengedit foto.
Oke....selain di gunakan untuk memanipulasi foto,software Adobe Photoshop ini juga sering di gunakan dalam bidang seni desain visual.Jadi software ini bisa sobat gunakan untuk melakukan pekerjaan Desain kalender,browsur,cover,spanduk,undangan dan lain sebagainya.Sangat berguna bukan ?Nah......salah satunya adalah membuat text dengan tekstur karet kenyal.Text karet yang di maksud adalah text dengan tekstur yang sobat buat bisa seakan-akan kenyal sepeti karet dan terlihat lentur.Jadi nantinya effek seperti ini juga bisa sobat kreatifitaskan sesuai dengan imajinasi sobat.
Selain itu tutorial kali ini juga sangat mudah untuk sobat lakukan karena tidak memerlukan tehnik khusus atau semacamnya.Tentunya tutorial kali ini juga di sertai gambar yang bertujuan untuk memudahkan sobat dalam mempraktek’kanya.Oke....dari pada kelamaan mending langsung saja sobat simak tutorialnya sampai bawah......
1.Pertama-tama silahkan sobat buka aplikasi Adobe Photoshop kesayangan sobat.Buat kanvas baru dengan New(Ctrl+N)→Atur ukuran→OK.
2.Buatlah sebuah kata terserah dengan text tool (T).Dengan Font Cairo SF dan ukuran yang agak besar.Buatlah text lagi dengan Font dan ukuran yang sama dan posisikan di atas text pertama tadi.Seperti gambar di bawah ini.......
3.Sekarang kita beri effek karet.Pilih layer text paling atas →Klik Kanan→Blending Options.
4.Aktifkan Drop Shadow lalu setting seperti gambar di bawah.....
4.Aktifkan Drop Shadow lalu setting seperti gambar di bawah.....
12.Setelah itu pilih layer text yang kedua (di bawah layer text yang di beri tekstur karet tadi)→Klik Kanan→Blending Options→Aktifkan Gradient Overlay→Setting seperti gambar.....
14.Pilih layer yang di beri tekstur karet tadi→Turunkan nilai Fill nya sampai “0”→Hasilnya pun akan Transparant.....
15.Letakan text yang Transparant tadi keatas text yang di beri warna tadi (ditumpuk) Maka hasilnyapun akan seperti ini......
15.Letakan text yang Transparant tadi keatas text yang di beri warna tadi (ditumpuk) Maka hasilnyapun akan seperti ini......
 |
| Text Tekstur Karet |
Note :
Sekali lagi ,ini hanyalah sekedar tutorial jadi mohon maaf apabila hasilnya kurang rapi atau memuaskan bagi sobat.karena mungkin sobat bisa membuat yang lebih bagus lagi dari pada punya saya di atas. Pada tutorial kali ini saya menggunakan aplikasi Adobe Photoshop versi CS 6, jadi kalau sobat menggunakan versi yang lainya maka tinggal menyesuaikan saja.Karena fitur dan tampilan tidak terlalu beda jauh kok...
Nah.......Bagaimana mudah bukan tutorialnya ?Oke....sekian postingan saya kali ini,semoga postingan saya kali ini bermanfaat bagi sobat-sobat semua.Mohon maaf apabila ada kesalahan dalam penulisan postingan ini.Bila ada yang ingin sobat tanyakan , silahkan sobat berkomentar di bawah.

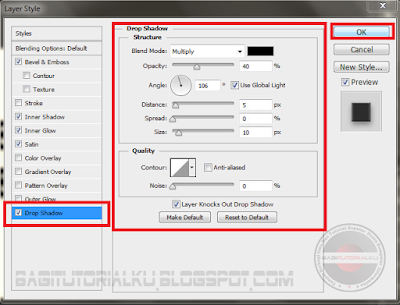





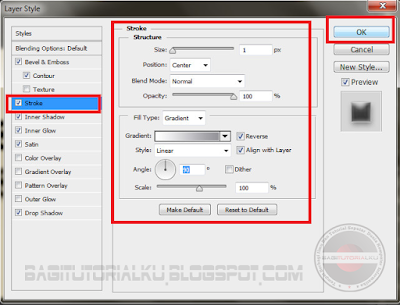




wah bagus juga kalau buat logo teks
ReplyDeletethanks tutorialnya
Mantap buat dsain sblon plastisol
ReplyDeleteWUH....Mantap guys,ditunggu tutor lainha
ReplyDeleteWUH....Mantap guys,ditunggu tutor lainha
ReplyDeleteinfo yang bermanfaat gan
ReplyDeleteMencari Agen Judi Online terpercaya...
Dwoqq adalah situs judi online terbesar dan terpercaya di Indonesia.
Daftar Situs Judi Kartu Online Dominobet,DominoQQ,Domino 99,Bandar Ceme,Bandar Poker Terpercaya Layanan Bonus Terbaik Download Aplikasi Mobile HP Android IOS Iphone
Agen Poker
Agen Domino
Poker Online
Bandar Poker
Agen Poker Terpercaya
Agen Poker Terbaik
Dewa Poker
Daftar Poker